- CASIO 9860
[fx-9860G] 스프레드시트(S.SHT) - 미표시 자릿수 탈락 현상
1. 스프레드시트 - 미표시 자릿수 탈락 현상?
스프레드시트는 매우 편리한 기능 중 하나입니다. 그런데 편리함을 위해 한 화면에 다루어야 할 셀의 숫자가 많다보니, 각각의 셀이 차지하는 공간이 제약될 수밖에 없고, 제약된 공간 안에 긴 숫자를 표시하는 것이 불가능합니다.
한 셀에는 최대 6개의 숫자가 들어갈 수 있는데, 소숫점 기호(.)나 자릿수 표시 기호(E)가 추가되면, 그만큼 화면상 표시되는 숫자의 갯수가 줄어들게 됩니다.
- 345678 : 345678 (6자리) 그대로 표시
- 3456789 : 3.45E6 으로 표시
- 3.456789 : 3.4567 로 표시 (반올림 X)
그리고 위의 예에서 보시는 것처럼 화면상 표시되지 않는 자릿수들은 반올림 처리되지 않고 무조건 탈락되어 표시됩니다.
엑셀처럼 셀의 크기를 조절하는 기능은 없으며, 스프레드시트 관련 설정에서 올림/반올림 하도록 처리할 수도 없습니다. 셀 값으로 수식이 표시되는 상태라면, 이 상태에서 반올림을 해야할지 판단할 수가 없습니다.
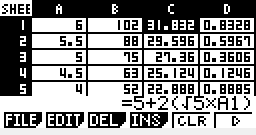
2. 해결방법 1 : 뒷자릿수 일부를 볼 수 있도록 처리
【SHIFT】【MENU】 SET UP 에서 Show Cell 항목을 Formula(기본 값) → Value 로 변경
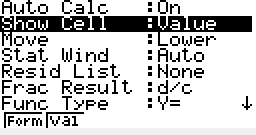
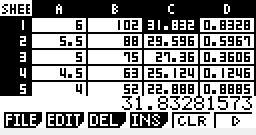
장점
- 셀을 하이라이트 시켰을 때, 수식 대신 숫자가 표시되므로 반올림 해야할지 말아야할지를 사용자가 판단할 수 있습니다.
단점
- 셀을 하나하나 찾아가며 확인해야 합니다.
- 설정을 다시 바꾸기 전까지 셀의 원래 수식(Formula)을 볼 수 없습니다.
수식 예 : C1 - Int C1
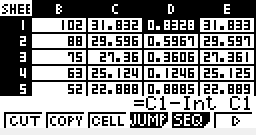
장점
- 원래의 셀(위에서는 C1) DATA 값을 훼손하지 않음.
- 수식을 잘 조정하면 원하는 자릿수 이하를 보기가 쉬움.
- Show Cell 을 Formula 로 놓은 상태에서 확인 가능.
단점
- 올림 / 내림의 판단을 사용자가 하나씩 확인해야 함.
- 앞자리 숫자가 없어지므로, 반드시 별도의 확인용 셀을 만들어야 합니다.
(시트가 조금 지저분해질 수 있습니다)
3. 해결방법 2 - 반올림, Int 함수 이용
수식 : Int(C1×1000+0.5)÷1000
├ ×1000, ÷1000 은 최종 자릿수에 따라 다르게 입력해야 합니다.
└ 아래와 같이 C1셀을 참조하여 E1셀을 생성하는 대신, C1에 직접 생성하는 것도 가능합니다.
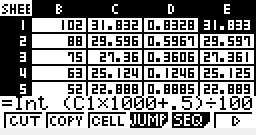
장점
- 방법1과 달리 마지막 자릿수의 올림/내림을 사용자가 판단하지 않아도 됨.
단점
- 화면상으로만 반올림이 일어나는 것이 아니라 실제의 DATA를 조작하기 때문에, 이를 참조하여 추가계산을 하면 오차가 더 커질 수 있습니다.
3. 해결방법 3 - 반올림, Rndfix 함수 이용 (추천)
수식 : Rndfix(C1,3)
└ 2번째 인수인 3은 처리할 소숫점 자릿수에 따라 다르게 결정해야 합니다.
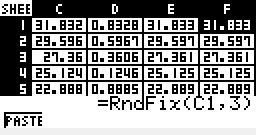
해결방법 2의 Int 함수를 사용하기 쉽게 구현해 놓은 함수입니다. 수식만 다를 뿐 효과는 같습니다.
※ Int 함수나 Rndfix 함수는 【SHIFT】【4】 CATALOG 에서 불러올 수 있습니다.
CATALOG 화면에서는 영문첫글자를 입력하여 해당영문자 파트로 Jump 할 수 있습니다.
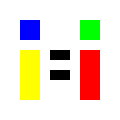

세상의모든계산기 님의 최근 댓글
적용 사례 3 - 색상표 https://namu.wiki/w/%ED%97%A5%EC%8A%A4%20%EC%BD%94%EB%93%9C 적녹 색약 기준에서 필터 후 색깔을 느낌으로 표현하면 녹색 계열이 좀 차분? 묵직? 해지는 느낌 적색 계열이 전반적으로 조화를 이루지 못하고 튀는? 느낌 노랑이가 사라지는 느낌. * 적색 계열에서 글씨가 살짝 안보이는 것은 계조 문제(프로그램 문제)일 수 있겠다는 생각 2025 11.04 적용 사례 2 - 셔터스톡 https://www.shutterstock.com/ko/search/%EC%83%89%EC%95%BD%EA%B2%80%EC%82%AC?image_type=illustration 2025 11.04 적용 사례 1 - 본문 링크 중 2025 11.04 2번 사진 3개 사진 공통적으로 구석(corner) 에 증상이 있다는 특징이 있네요. 영상 찾아보니 이 가능성이 가장 높은 듯 합니다. https://www.youtube.com/watch?v=zxRBohepzwc ㄴ Liquid Crystal Leakage (액정 누설). ㄴ 손으로 밀어내니 주변으로 밀려나네요. 그래서 점으로 보이기도 하구요. 2025 10.29 500! 의 십진수 근사값 확인 500! = 1.22013682599111006870123878542304692625357434280319284219241358838 × 10^(1134) (참값, 울프람 알파) 2025 10.29